چگونه سرعت گوگل کروم را در ویندوز بیشتر کنیم؟ این ۷ راه را امتحان کنید

مرورگر وب شما به اندازه سیستم عامل رایانه شما اهمیت دارد، اگر نه بیشتر. تقریباً هر کاری که انجام می دهید (ارسال ایمیل، استفاده از رسانه های اجتماعی، ویرایش فایل ها، تماشای فیلم) در مرورگر اتفاق می افتد.
اگر گوگل کروم کند باشد، چه برای کار و چه برای تفریح، تجربه آنلاین شما خراب می شود. پس بیایید دست به کار شویم و سرعت آن را افزایش دهیم. در این مقاله از تک تایمز؛ میخواهیم یاد بگیریم که چطور با 7 روش سرعت گوگل کروم را در ویندوز بیشتر کنیم.
چرا گوگل کروم کند میشود؟
گوگل کروم به دلایل مختلفی می تواند کند شود. یکی از دلایل اصلی باز بودن بیش از حد تب ها است. هر تب از RAM و CPU استفاده می کند که می تواند سرعت مرورگر و رایانه شما را کاهش دهد. کروم به خاطر حافظه فشرده بودن شهرت دارد، بنابراین اگر سیستم شما رم محدودی دارد، با مشکل مواجه خواهید شد. دلیل دیگر وجود برنامههای افزودنی زیاد در پسزمینه است که منابع سیستم شما را میخورد.
با گذشت زمان، انباشته شدن حافظه پنهان و کوکیها میتواند باعث شود صفحات وب به کندی بارگیری شوند یا کروم پاسخگو نباشد. استفاده از نسخه قدیمیتر کروم نیز میتواند عملکرد را کاهش دهد، زیرا ممکن است اشکالات یا مشکلات امنیتی داشته باشد. شتاب سخت افزاری که برای بهبود عملکرد طراحی شده است، گاهی اوقات باعث تاخیر می شود. همچنین بدافزارها یا برنامه های ناخواسته ای که در پس زمینه اجرا می شوند می توانند سرعت مرورگر را کاهش دهند.
اتصال آهسته اینترنت همچنین می تواند به نظر برسد که مشکل کروم است، در حالی که در واقع، صفحات به سختی بارگذاری می شوند. برای سرعت بخشیدن به کارها، برگه های استفاده نشده را ببندید، افزونه های غیر ضروری را غیرفعال کنید، حافظه پنهان و کوکی های خود را پاک کنید، Chrome را به روز نگه دارید و در صورت لزوم شتاب سخت افزاری را خاموش کنید. اسکن بدافزار و بررسی اتصال اینترنت شما نیز می تواند کمک کننده باشد.
۱. بررسی سرعت اینترنت
پیش از مقصر دانستن مرورگر، اطمینان حاصل کنید که مشکل از اتصال اینترنت نیست. برای این منظور:
-
از ابزارهای تست سرعت آنلاین مانند Speedtest.net برای اندازهگیری سرعت دانلود و آپلود استفاده کنید.
-
سرعت اندازهگیری شده را با سرعت قراردادی اینترنت خود مقایسه کنید.
-
در صورت مشاهده تفاوت قابل توجه، با ارائهدهنده خدمات اینترنت تماس بگیرید.
-
اگر فقط یک وبسایت خاص کند بارگذاری میشود، با مراجعه به downdetector.com بررسی کنید که آیا دیگر کاربران نیز با این مشکل مواجه هستند یا خیر.
-
گاهی اوقات، راهاندازی مجدد مودم یا روتر میتواند مشکلات موقتی را برطرف کند.
۲. بهروزرسانی گوگل کروم
استفاده از نسخههای قدیمی کروم ممکن است باعث کاهش عملکرد و بروز مشکلات امنیتی شود. برای اطمینان از بهروز بودن مرورگر:
- کروم معمولا خودش بهطور خودکار در پسزمینه بهروز میشود، اما اگر مدت زیادی آن را نبسته باشید، بهروزرسانی در انتظار میماند.
- برای بررسی دستی، روی منوی سهنقطه در گوشه بالا سمت راست کلیک کنید، به Help > About Google Chrome بروید.
- اگر بهروزرسانی موجود باشد، کروم آن را دانلود میکند. بعد از اتمام، روی Relaunch کلیک کنید تا اعمال شود.
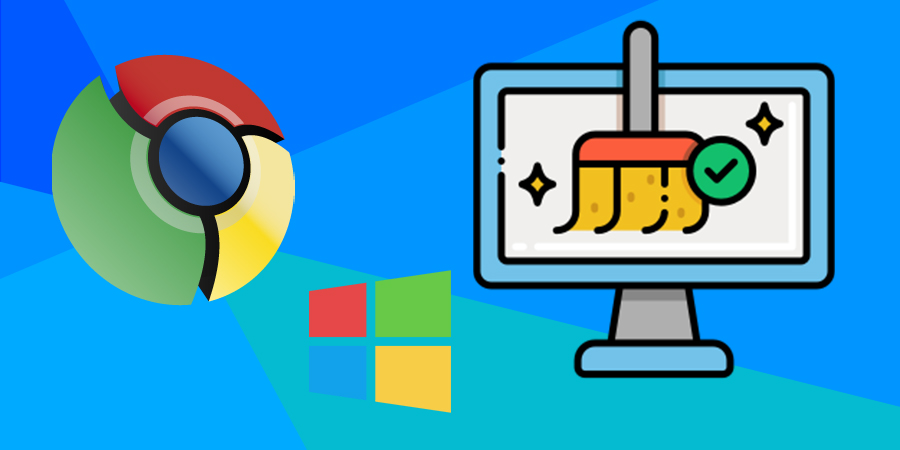
۳. مدیریت تبهای باز
باز بودن تعداد زیادی تب بهطور همزمان میتواند منابع سیستم را مصرف کرده و باعث کاهش سرعت مرورگر شود. برای مدیریت بهتر تبها:
-
تبهای غیرضروری را ببندید.
-
از افزونههای مدیریت تب مانند “The Great Suspender” برای تعلیق تبهای غیرفعال استفاده کنید.
-
از ویژگی “Memory Saver” در تنظیمات کروم بهره ببرید:
-
به مسیر “Settings” > “Performance” بروید.
-
گزینه “Memory Saver” را فعال کنید تا تبهای غیرفعال بهطور خودکار به حالت تعلیق درآیند.
-
۴. غیرفعال کردن افزونههای غیرضروری
افزونههای نصبشده در کروم میتوانند منابع سیستم را مصرف کرده و باعث کاهش سرعت مرورگر شوند. برای مدیریت افزونهها:
-
در نوار آدرس، عبارت
chrome://extensions/را وارد کرده و Enter بزنید. -
افزونههایی که استفاده نمیکنید را غیرفعال یا حذف کنید.
۵. پاکسازی دادههای مرورگر
انباشته شدن کش، کوکیها و تاریخچه مرورگر میتواند باعث کاهش سرعت بارگذاری صفحات شود. برای پاکسازی دادهها:
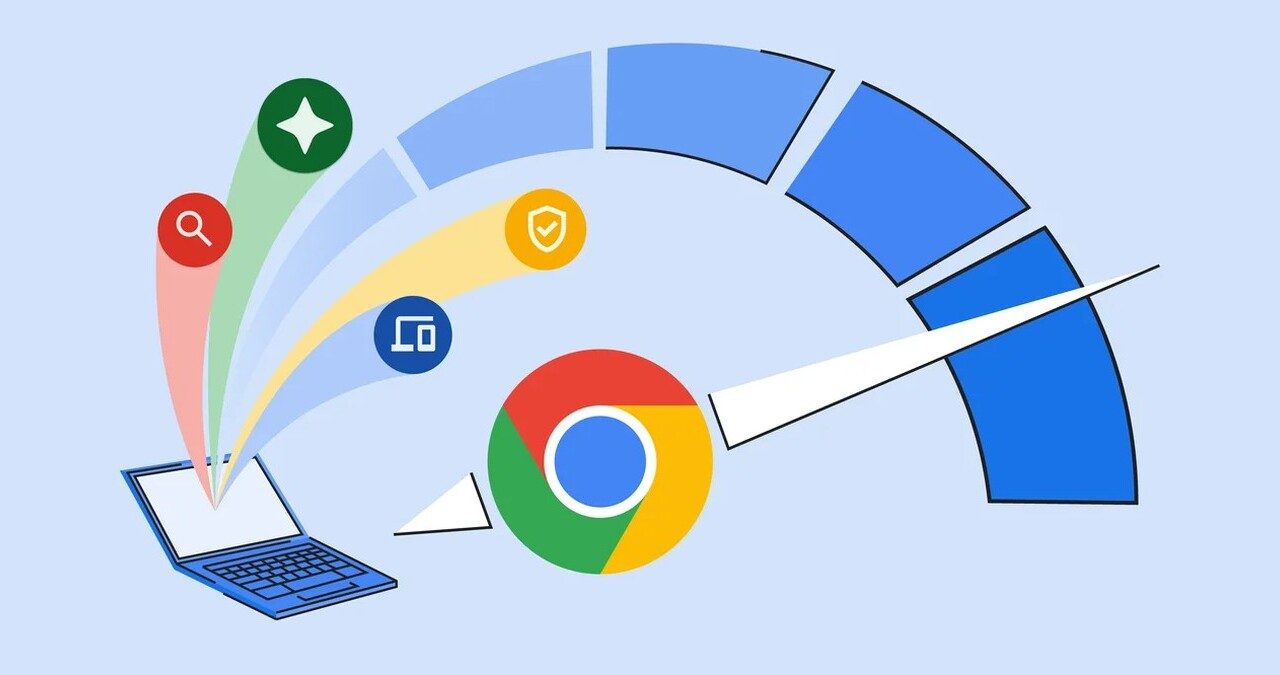
-
روی سه نقطه عمودی در گوشه بالا سمت راست مرورگر کلیک کنید.
-
به مسیر “Settings” > “Privacy and security” > “Clear browsing data” بروید.
-
در پنجره باز شده، بازه زمانی مورد نظر را انتخاب کرده و گزینههای “Browsing history”، “Cookies and other site data” و “Cached images and files” را تیک بزنید.
-
روی “Clear data” کلیک کنید.
۶. فعالسازی شتابدهی سختافزاری
استفاده از شتابدهی سختافزاری میتواند عملکرد گرافیکی مرورگر را بهبود بخشد. برای فعالسازی:
-
روی سه نقطه عمودی در گوشه بالا سمت راست مرورگر کلیک کنید.
-
به مسیر “Settings” > “System” بروید.
-
گزینه “Use hardware acceleration when available” را فعال کنید.
-
مرورگر را مجدداً راهاندازی کنید.
۷. بررسی وجود بدافزار
بدافزارها و برنامههای ناخواسته میتوانند عملکرد مرورگر را تحت تأثیر قرار دهند. برای بررسی:
-
از نرمافزارهای ضدبدافزار معتبر برای اسکن سیستم خود استفاده کنید.
-
در کروم، به مسیر “Settings” > “Reset and clean up” > “Clean up computer” بروید و روی “Find” کلیک کنید تا کروم برنامههای مضر را شناسایی و حذف کند.
با اجرای این مراحل، میتوانید عملکرد گوگل کروم در ویندوز را بهبود بخشیده و تجربه وبگردی روانتری داشته باشید.